

points) from the margins for Left, Right, or Vertical.
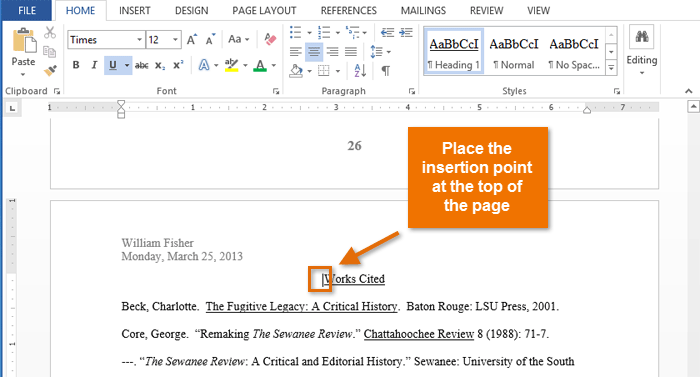
Margin Positioning: specify units (e.g.Insert from page: and To page: specify start and finish pages for headers, footers, or page numbers, allowing for an optional custom page range.To customize the layout of the page numbers, type some text in the Template field, then use the # or # buttons to add the macros for “current page” and “total pages.” Listed templates are displayed as follows: Template: allows flexible page numbering layouts, including “Page # of #” where macros & and & stand in for the “current page” and “total number of pages,” respectively.PDFpen will automatically insert a page number in sequence on every page of the PDF document, using the specified options.įor easier identification and faster searching in large sets of files, you can specify Bates numbering as one of the available Format options.

Custom Range: apply numbers to a custom page range. Number Layout: display numbers in a “Page # of #” layout. Font: select a font from the Font menu. Include numbers on first page: specifies whether to insert the page number on the document's first page. Starting Page: specifies the starting page number that will be inserted on the PDF document. (See below for more information regarding Bates Numbering.) Choose Numeral, Alphabetical, Roman, or Bates. Format: specifies the format of the inserted page numbers. Choose Left, Center, Right, Inside, or Outside. Alignment: specifies the alignment of the inserted page numbers. Otherwise, only a header or footer can be applied. Check the Page Numbering box to add page numbers. From the Position menu, choose whether to put the page numbers at the top of the page in the header, or at the bottom of the page in the footer. The Header, Footer, Page Number dialog opens. From the menu bar choose Edit > Headers, Footers, Page Numbers > Insert.



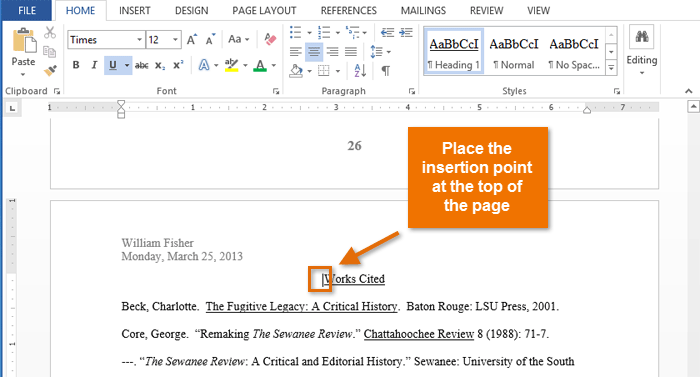



 0 kommentar(er)
0 kommentar(er)
